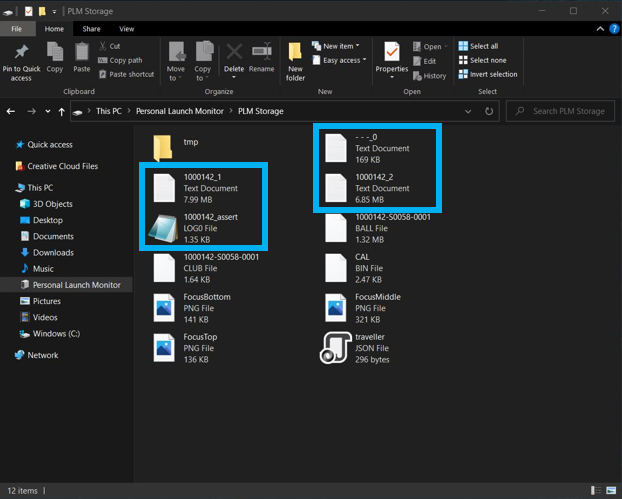To submit your Device Log Files you must first locate and save the Log Files onto your computer:
1. While your device is still powered on, connect the GC3 to your Windows Based Computer using the USB-C Cable that was provided with your device.
NOTICE: Should you have questions regarding this please see the Getting Started portion of the user manual, confirming all items that had been included with your product purchase.
2. Once the device is connected to your Windows Based Computer, navigate to your SEARCH BAR and type: FILE EXPLORER
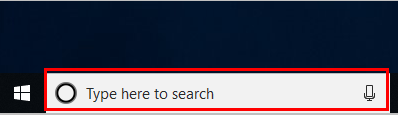
3. Once in FILE EXPLORER you will have access to locate and select the INTERNAL STORAGE from your GC3 DEVICE.
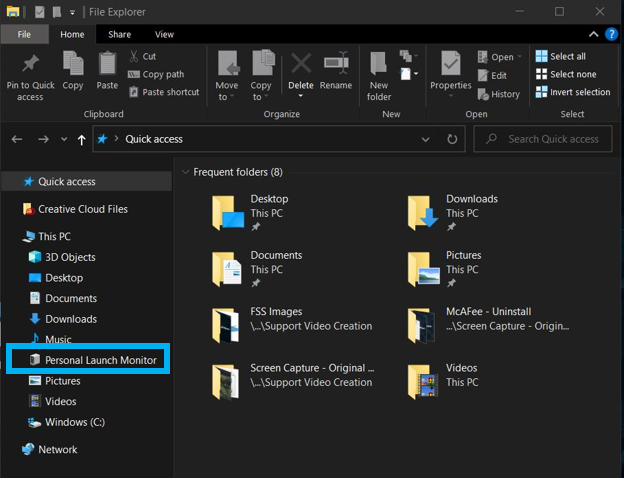
HOW TO SUBMIT DEVICE LOG FILES FOR SUPPORT REVIEW:
Follow the steps below to submit the saved shot files to a new or existing support request.
1. To begin a NEW SUPPORT REQUEST, select the link below.
If you are already interacting with the Foresight Sports Canada support team, please DO NOT CREATE A NEW SUPPORT REQUEST, but simply locate the EXISTING SUPPORT REQUEST email and attach the files from your computer into your existing email thread.
2. For a NEW SUPPORT REQUEST, complete all of the required information. Then, Select the Attach a File to attach your GC3 Saved Shot Files.
3. If for any reason you have TROUBLE ATTACHING YOUR FILES to your New or Existing Support Request, please use a third party file sharing service.
Once you have uploaded the files, simply copy and paste the file link provided by the service into the description field of your support request or email thread.